Klipper Timelapse Settings for Mainsail Web Interface

Klipper is a next-generation firmware for 3D printers that offers faster, precise, and high-quality printing by offloading intricate calculations from microcontrollers to more powerful systems, such as a Raspberry Pi or SBC. One of the features that makes Klipper stand out is the timelapse functionality, which allows you to record your entire 3D printing process and share bits of it on your social media platforms or analyze print failures and pinpoint the causes behind a failed print.
To use the timelapse feature in Klipper, you need to install Moonraker timelapse, which is a third-party component that can create timelapse videos of your 3D prints. Moonraker timelapse is compatible with Mainsail and Fluidd, which are two of the most prominent interfaces tailored for Klipper.
If you haven’t already installed the timelapse component or aren’t sure, check out our guide on the installation process for the Moonraker timelapse component, and then come back here to take a deep dive on getting the most out of the timelapse features Klipper offers.
Now that you have already installed it, in this article, we’ll delve into the detailed configuration and options for the Moonraker timelapse component. In this article we will explore how to set it up using the Mainsail interface to achieve optimal results for your timelapses. We also have an article on all of the Timelapse settings in Fluidd if you are using the fluidd interface.
Let’s get started!
Accessing timelapse settings in Mainsail interface
Now, let’s shift to explain timelapse options through mainsail interface.
For first, open the settings in mainsail interface by clicking in the gears icons in the top right corner of mainsail interface within your browser.
This will open you a new window with vertical taps on the left. Scroll down until you reach the timelapse tab and click on it.

After clicking on timelapse tab you will find mutable timelapse options let’s break them down one by one:
1.Enabled
This option enables the timelapse render and if disabled, G-Code macros will be ignored and auto-render will be skipped as well.
2.Autorender
When enabled, the time-lapse video will automatically render at the end of the print.
3.Camera Selection
This option enables you to choose the camera you’d like to us for recording the timelapse.
You can use multiple cameras for your 3D printer setup and you can use one for streaming and the high quality one for recording the timelapses.
4.Mode
You can choose between two modes: Layer Macro and Hyperlapse (time-based).
Layermacro:
This mode uses a macro to trigger frame grabbing, but needs the slicer to be setup to add such on layerchange.
Hyperlapse Mode:
- In this mode, the camera captures a frame at regular intervals, as configured by the hyperlapse_cycle setting.
- When you enable hyperlapse mode, a new option called Hyperlapse Cycleappears with a default value of 30 seconds.
- This means the camera will capture an image every constant 30 seconds to create the timelapse video.
You can choose between two options:
Set true to save a preview image with the same name as the video.
Set false to not save a preview image.
5.Preview Image
You can choose between two options:
Set true to save a preview image with the same name as the video.
Set false to not save a preview image.
6.Save Frames
This option allows you to save the frames to a zip-file for external rendering.
7.Stream Delay Compensation
Adjust the delay for frame capture during your time-lapse. The default value is 0.05 seconds.
8.Verbose G-Code
When enabled, G-Code macros will provide additional information in the console output.
9.Park Toolhead
When enabled, the toolhead will be parked before capturing a frame, and you’ll have access to additional options related to the parking feature, which are the same as those explained in the Fluidd interface earlier.
10.Rendering Options
These options mirror the ones we previously explained in the Fluidd interface. Feel free to explore and configure them as needed.
11.Pixel format
This option Defines the pixel format of the output video.
12.Time Format Code
This setting determines how the timestamp in the output file will be encoded. You can customize it according to your preferences.
13.Extra Output Parameters
Specify additional output parameters for FFMPEG. For more detailed information, refer to the FFMPEG documentation. Keep in mind that specifying certain options here may potentially disable other features due to limitations within FFMPEG.
Now, we have reached the end of the settings for timelapse in Mainsail interface, and you are ready for capture wonderful timelapses after configuring these settings.
Access the timelapse videos in Mainsail interface
After finishing a printed part with timelapse enabled and configured in the right way, you will find the timelapse video in your Mainsail interface and you can download it easily and share it with your friends!

FAQs
Q1: Do I need special hardware to use the timelapse feature in Klipper?
A1: No, you don't need special hardware. As long as you have a Raspberry Pi or similar device running Klipper and a camera, you're good to go.
Q2: Can I use any camera for creating timelapses?
A2: Mostly, yes. As long as your camera is compatible with your setup (Raspberry Pi, etc.), you should be able to use it to create timelapses.
Q3: Is it hard to set up the timelapse feature?
A3: It's not too hard. There are steps to follow, and if you're already familiar with Klipper, Fluidd, or Mainsail, you'll find it straightforward. Plus, there are plenty of resources and guides available like this article.
Q4: Can I edit the timelapse settings after I've started a print?
A4: Generally, you'll want to set your timelapse settings before you start your print. Changing settings mid-print might not be possible or could affect the timelapse.
Q5: How do I share my timelapse videos?
A5: Once your timelapse is created, you can download the video file and share it on social media, forums, or wherever you like. Some interfaces might even offer direct sharing options.
Q6: Will using the timelapse feature slow down my 3D printing?
A6: Not really. The calculations for the timelapse are handled by your Raspberry Pi or similar device, so it shouldn't impact the printing speed.
Q7: Can I use the timelapse feature with any 3D printer?
A7: As long as your 3D printer is compatible with Klipper, you should be able to use the timelapse feature.
Q8: What if I encounter problems while setting up my timelapse?
A8: The 3D printing community is very supportive. You can find help on forums, social media groups, or the official documentation for Klipper, Fluidd, and Mainsail.
Conclusion
In simpler terms, adding timelapse video creation to Mainsail is an awesome upgrade. It's not just about watching your prints come to life in fast-forward, but it's also super useful. If your print doesn't turn out right, you can go back and see exactly where things went wrong. Plus, sharing these timelapse videos can inspire others or just show off your latest creation. Whether you're tweaking settings in Fluidd or Mainsail, or diving into config files, you've got the power to make your 3D printing timelapse videos just the way you want them. This is a great example of how 3D printing is getting smarter and more user-friendly, all thanks to people coming together to share their knowledge and ideas.
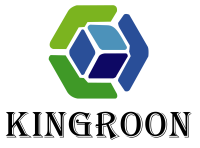
Leave a comment